http://hanpen.lsv.jp/blog.hanpen.net/radiko-jp%e3%81%ae%e3%82%bf%e3%82%a4%e3%83%a0%e3%83%95%e3%83%aa%e3%83%bc%e3%82%92%e4%bb%ae%e6%83%b3%e3%82%aa%e3%83%bc%e3%83%87%e3%82%a3%e3%82%aa%e3%83%87%e3%83%90%e3%82%a4%e3%82%b9%e3%81%a7%e9%8c%b2/
前回の記事で仮想オーディオデバイスWsAudioDeviceSをインストールしたが更に仮想オーディオデバイスを増やす手順を記事にしたい
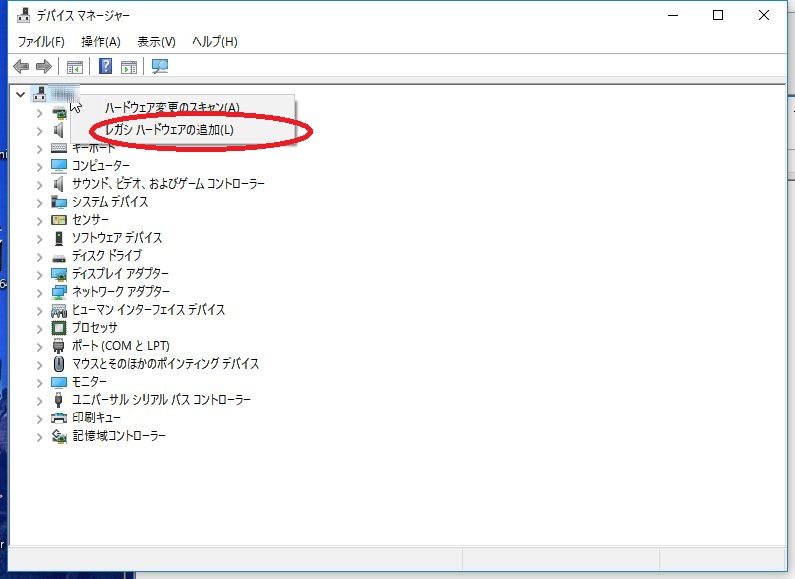
WIN10の場合設定→デバイス→デバイスマネージャーを開きコンピュータ名を右クリックしレガシハードウェアの追加をクリックする
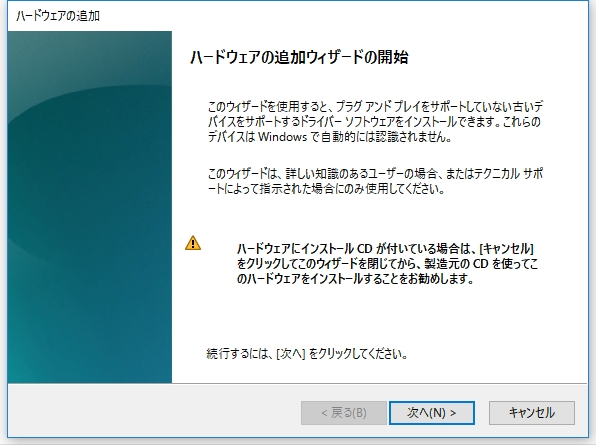
次へをクリック
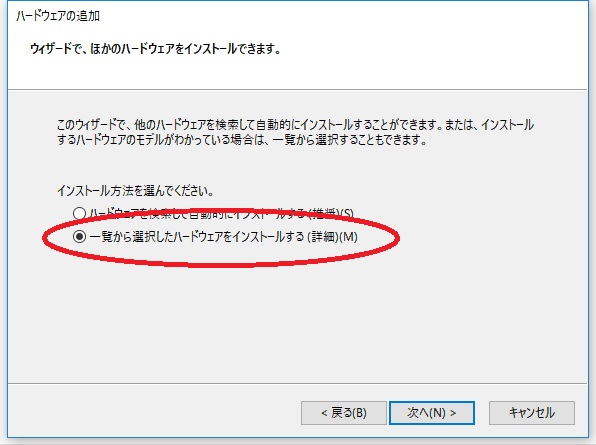
一覧から選択したハードウェアをインストールするをクリックし次へをクリック
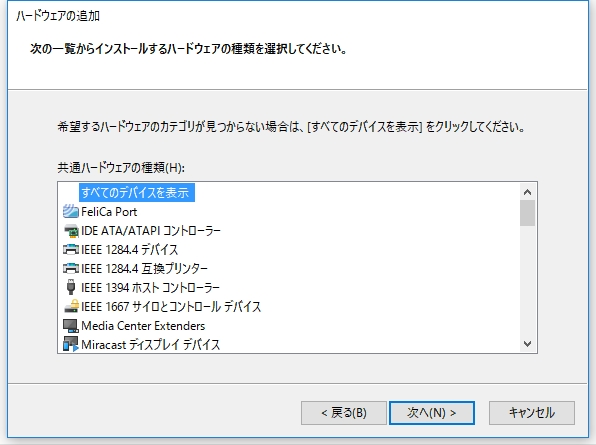
次へをクリック
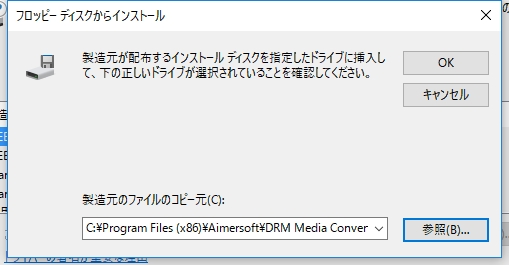
詳細をクリック
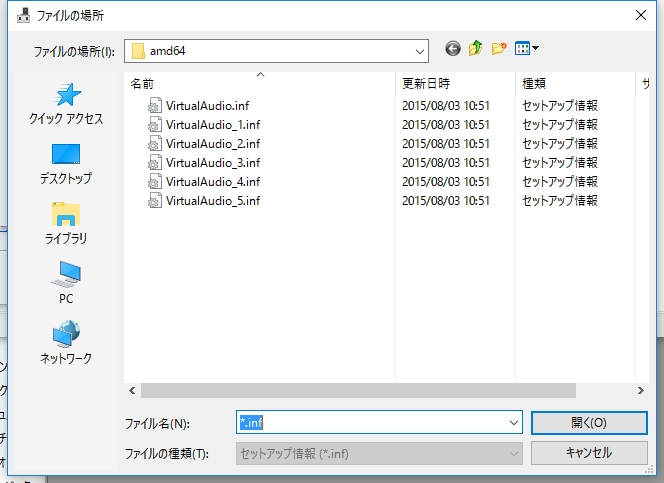
ドライバはAimersoft DRM Converterに同梱されてるのでAimersoft DRM Converterをインストールした時に指定したフォルダーに入ってる。Win10の場合はC:\Program Files (x86)\Aimersoft\DRM Media Converter\Driverに入っている
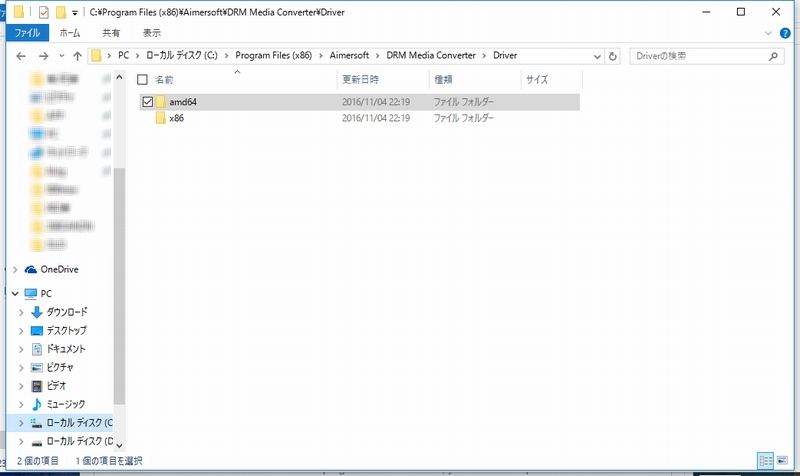
Driverフォルダーには32bit版と64bit版が入ってる。32bitはx86。64bitはamd64を指定する。それぞれのフォルダを指定して前のファイルの場所の画面でVirtualAudio_1.inf(5まで)などをのファイルをクリックして開くをクリック
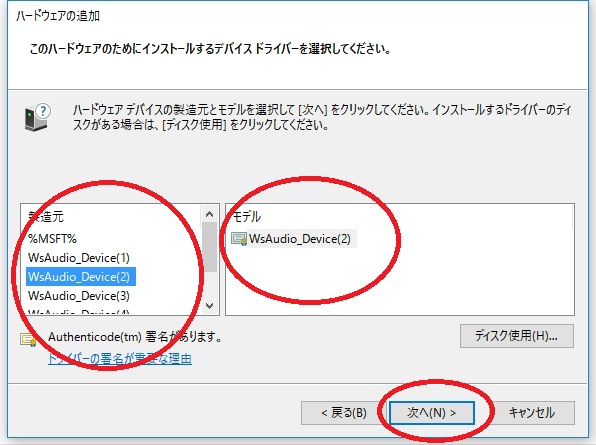
WsAudioDeviceS(1)(5まで)などを選択して次へをクリック
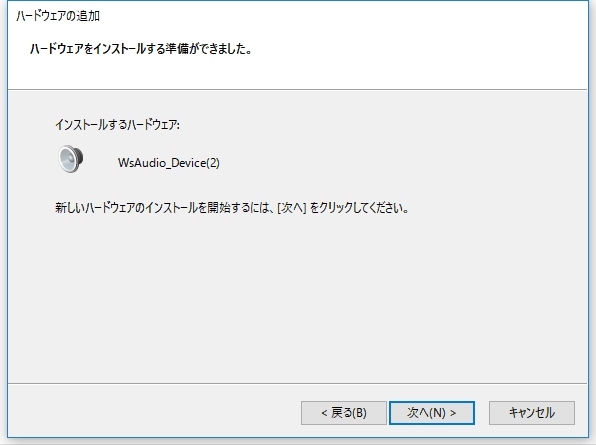
次へをクリック
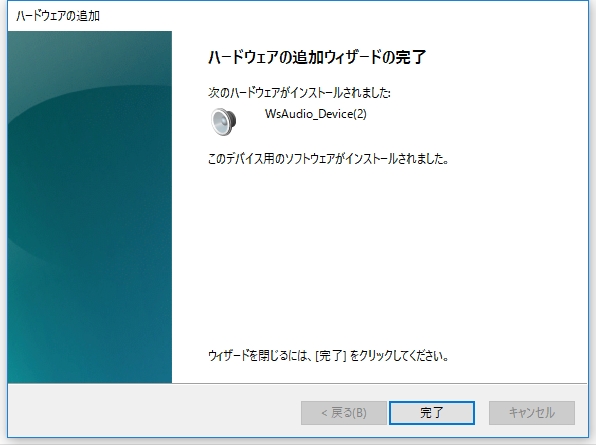
完了をクリック
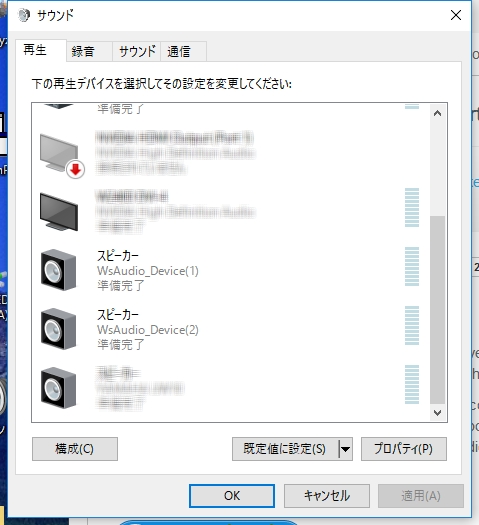
Win10の場合、設定→個人用設定→テーマ→サウンドの詳細設定→再生
をクリックするとサウンドの設定画面が出てWsAudioDeviceSが追加される
それぞれのデバイスを指定して再生し指定して録音すると5局まで同時録音できる。次回の記事ではデバイスを指定して再生することを記事にしたい。






